Grab My Blinkie Here
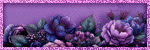
My TOU and Some Info
my tuts I dont tell
all my secrets lol
like how I do the
glow on a name etc.
I also have no
control over the
FTU supplies
I am sorry but
sometimes the
kits are for a
limited time free
or just disappear,
I will share
masks etc ONLY
if the tou of
the creator allows,
You can easily find
another mask or kit
to use in place of
what I have used
on my tuts, I write tuts
as I create a tag,
I hope you all
enjoy them and
I thank you
so much for
taking the time
to stop by my blog
smiles
christy
Ü
Would love to see your creations
Leave me a note
Followers
When the Rain Falls
Tube of choice, I used Suzanne Woolcott and Rion Vernon
Scrap used Rain Drops by PolkaDot Scraps
Font of choice I used Too Much Paper
Template used Template 30 by Babes Designz
Graphic Program of choice, I use PSP 9
This tutorial assumes you have working knowledge of paint shop pro, All of my tutorials are my own creation and any similarity
with any other tutorial is purely coincidential. Please do not copy my tutorials to anyplace, please link back to my blog!
Open your template and duplicate, close the original, now go image canvas size, I bumped mine up to 850x850 to have room to work this templete is set that when you resize up it automatically makes your white background layer fit, Now delete the copyright layer, and also layer 3, select your rectangle layer one, selection all, float, defloat, selections invert, now open PDS_RD_paper5 c/p as a new layer and hit delete, select none, delete the original rectangle layer, go to your rectangle layer 2 select all float, defloat, selections invert, now open PDS_RD_paper4 c/p as a new layer, hit delete and select none, delete the original rectangle layer, now go to the circle layer(4)select all, float, defloat, selections invert, now open now open PDS_RD_paper3 c/p as a new layer, hit delete, select none, now delete the original circle layer, Now select the 2 rectangle layer (5) select all, float, defloat, selections invert, now open PDS_RD_paper14 c/p as a new layer, (I resized mine by 75% smartsize) hit delete and select none, delete the original 2 rectangle layer on the template. leave the little boxes layer (6) of the template the way it is, now open PDS_RD_element12 c/p as new layer right above your white background layer, move this over to the left of your tag a bit, duplicate this layer, and image mirror, now open PDS_RD_element18, c/p this as a new layer, now open PDS_RD_element19 c/p this as a new layer, image mirror. now open PDS_RD_element35 c/p as a new layer, image resize by 50% smartsize, I duplicated this a couple times I also used free rotate set on 18% a couple times as well, arrange to your liking, You can use my tag as an example, (HINT: if you paste something behind a layer and cannot see it you can always use your raster deform tool to find it and move it where you want it) now open PDS_RD_element48 c/p as a new layer and move this up and to the left of your tag, now open PDS_RD_element46 c/p as a new layer, move this down and to the right of your tag, now open PDS_RD_element47 and place this beside your last flower you pasted, now we want to move up to our top layer, now open PDS_RD_element11 c/p as a new layer go image resize by 50% smartsize and move over to the bottom left of your tag,now open PDS_RD_element5 and c/p as a new layer, resize this by 25% place this near your umbrella, now add a drop shadow of choice to all your elements, and rectangles. Now add a tube of choice to your tag and dropshadow to that,
I always resize my finished tag BEFORE adding my copyright info, it makes this seem clearer, add your name and copy right information and Save the way you prefer to save tags,
I hope you enjoyed this tut
smiles
christy
Ü
Search
Categories
- Cora's Creationz (8)
- Created by Jill (14)
- Designs by Sarah (16)
- FTU (104)
- Graziela Mendes (13)
- PTU (326)
- Pimp my Tags with scraps (27)
- Pimp'd Designz (71)
- PolkaDot Scraps (62)
- Schnegge's Scraps (3)
- TammyKat Dezigns (6)
- X-Clusively Christy Designs (18)
- X-Clusively Christy Scraps (39)
0 comments:
Post a Comment