My Blinkie
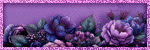
Archives
-
▼
2010
(186)
-
▼
December
(20)
- Santa's Elves
- Oh Christmas Tree
- Picture of Gold
- The Silence of Winter
- Santa's Little Helpers
- I Will Always..........
- Christmas Snowflakes
- Welcome to the North Pole
- A Golden Christmas
- The Winter Rose
- How I do the Names on my Tags
- Full of Christmas Spirit
- A Frosty Winter
- Capture The Moment
- Christmas Time is Near
- The Magic of Christmas
- Dear Santa I have been EXTRA Good this Year!!!
- Blue Christmas Tutorial
- Santa's Workshop
- A Picture Perfect Christmas
-
▼
December
(20)
My TOU and Some Info
Just a note about
my tuts I dont tell
all my secrets lol
like how I do the
glow on a name etc.
I also have no
control over the
FTU supplies
I am sorry but
sometimes the
kits are for a
limited time free
or just disappear,
I will share
masks etc ONLY
if the tou of
the creator allows,
You can easily find
another mask or kit
to use in place of
what I have used
on my tuts, I write tuts
as I create a tag,
I hope you all
enjoy them and
I thank you
so much for
taking the time
to stop by my blog
smiles
christy
Ü
my tuts I dont tell
all my secrets lol
like how I do the
glow on a name etc.
I also have no
control over the
FTU supplies
I am sorry but
sometimes the
kits are for a
limited time free
or just disappear,
I will share
masks etc ONLY
if the tou of
the creator allows,
You can easily find
another mask or kit
to use in place of
what I have used
on my tuts, I write tuts
as I create a tag,
I hope you all
enjoy them and
I thank you
so much for
taking the time
to stop by my blog
smiles
christy
Ü
Leave me a note
Followers
Tuesday, December 14, 2010
12/14/2010 11:22:00 PM | Edit Post
 I Will Always........
Tube of choice, I used Suzanne Woolcott and Zindy S D Nielsen
Scrap used I Will Always by Irene Alexeeva
Font of choice I used
Graphic Program of choice, I use PSP 9
This tutorial assumes you have working knowledge of paint shop pro,
All of my tutorials are my own creation and any similarity
with any other tutorial is purely coincidential.
Please do not copy my tutorials to anyplace, please link back to my blog!
Open a new image 750x750 and flood fill white,
(you can ALWAYS resize later, I like having plenty of room to work)
Open ial_iwa_paper07 resize this by 19% and c/p
as a new layer apply a mask of choice, I used
WSL_Mask3
Now lets open ial_iwa_photocorner1, 2, 3, and 4
c/p each as a new layer resizing each by 15% now
place each to hold the frame we will use, open
ial_iwa_frame2 c/p as a new layer (this will be below
the photo corners) resize this by 22% now what I did
was merge all my corners together and then rotated them
to the left by 12% now rotate your frame to the left by
12% and place in your corners, now lets open
ial_iwa_rose c/p as a new layer resize this by
20% arrange this layer to the top, now paste it again
this time resize by 18% now duplicate and mirror this
arrange all 3 roses together, you may need to erase a
little bit of the stems at the bottom, now open ial_iwa_petal3
c/p as a new layer and resize this by 18% we will
do the same with all the rose petals, scattering at
the bottom of the tag area, I flipped and rotated a couple
of them and also duplicated them. now lets open
ial_iwa_ring1 and ial_iwa_ring2 c/p each as a new
layer and resize by 13% place them together
on top of the rose petals, now open ial_iwa_pearl
c/p as a new layer resize this by 13% duplicate this
mutiple times and scatter them around with the
rose petals as well, these layers should be below the
ring layers, now open ial_iwa_heart_charm c/p as
a new layer and resize by 30% now rotate this to the
left by 30% now arrange this below the pearls but above
the petals, now open ial_iwa_raffia c/p as a new layer
resize this by 12% now rotate this to the left by 55%
arrange this where all the rose stems cross, duplicate
and flip and then mirror this, now rotate again this time
to the right by 12% now open ial_iwa_staple c/p as a new
layer resize this by 20% I duplicated one and then rotated
to the right by 25% I placed on across the frame and
the rose stems, now grab your magic wand and
click inside the frame opening, modify selections by
9% now selections invert and open ial_iwa_paper5
resize this by 19% now c/p as a new layer below the
frame layer, hit delete, and select none, when you are
happy with your tag, add a dropshadow of choice to your
elements and a tube of choice, hide the white background
layer and merge visible.
I always resize my finished tag BEFORE adding my copyright info,
it makes this seem clearer, add your name and copy right
information and Save the way you prefer to save tags,
I hope you enjoyed this tut
smiles
christy
Ü
I Will Always........
Tube of choice, I used Suzanne Woolcott and Zindy S D Nielsen
Scrap used I Will Always by Irene Alexeeva
Font of choice I used
Graphic Program of choice, I use PSP 9
This tutorial assumes you have working knowledge of paint shop pro,
All of my tutorials are my own creation and any similarity
with any other tutorial is purely coincidential.
Please do not copy my tutorials to anyplace, please link back to my blog!
Open a new image 750x750 and flood fill white,
(you can ALWAYS resize later, I like having plenty of room to work)
Open ial_iwa_paper07 resize this by 19% and c/p
as a new layer apply a mask of choice, I used
WSL_Mask3
Now lets open ial_iwa_photocorner1, 2, 3, and 4
c/p each as a new layer resizing each by 15% now
place each to hold the frame we will use, open
ial_iwa_frame2 c/p as a new layer (this will be below
the photo corners) resize this by 22% now what I did
was merge all my corners together and then rotated them
to the left by 12% now rotate your frame to the left by
12% and place in your corners, now lets open
ial_iwa_rose c/p as a new layer resize this by
20% arrange this layer to the top, now paste it again
this time resize by 18% now duplicate and mirror this
arrange all 3 roses together, you may need to erase a
little bit of the stems at the bottom, now open ial_iwa_petal3
c/p as a new layer and resize this by 18% we will
do the same with all the rose petals, scattering at
the bottom of the tag area, I flipped and rotated a couple
of them and also duplicated them. now lets open
ial_iwa_ring1 and ial_iwa_ring2 c/p each as a new
layer and resize by 13% place them together
on top of the rose petals, now open ial_iwa_pearl
c/p as a new layer resize this by 13% duplicate this
mutiple times and scatter them around with the
rose petals as well, these layers should be below the
ring layers, now open ial_iwa_heart_charm c/p as
a new layer and resize by 30% now rotate this to the
left by 30% now arrange this below the pearls but above
the petals, now open ial_iwa_raffia c/p as a new layer
resize this by 12% now rotate this to the left by 55%
arrange this where all the rose stems cross, duplicate
and flip and then mirror this, now rotate again this time
to the right by 12% now open ial_iwa_staple c/p as a new
layer resize this by 20% I duplicated one and then rotated
to the right by 25% I placed on across the frame and
the rose stems, now grab your magic wand and
click inside the frame opening, modify selections by
9% now selections invert and open ial_iwa_paper5
resize this by 19% now c/p as a new layer below the
frame layer, hit delete, and select none, when you are
happy with your tag, add a dropshadow of choice to your
elements and a tube of choice, hide the white background
layer and merge visible.
I always resize my finished tag BEFORE adding my copyright info,
it makes this seem clearer, add your name and copy right
information and Save the way you prefer to save tags,
I hope you enjoyed this tut
smiles
christy
Ü

Subscribe to:
Post Comments
(Atom)
Search
Categories
- Cora's Creationz (8)
- Created by Jill (14)
- Designs by Sarah (16)
- FTU (104)
- Graziela Mendes (13)
- PTU (326)
- Pimp my Tags with scraps (27)
- Pimp'd Designz (71)
- PolkaDot Scraps (62)
- Schnegge's Scraps (3)
- TammyKat Dezigns (6)
- X-Clusively Christy Designs (18)
- X-Clusively Christy Scraps (39)
My License's
Suzanne Woolcott,
TooshToosh,
CILM,
MPT,
CDO,
PTE,
My Tag Art,
My Tubed Art,
Zindy Nielsen,
PSP Tubes Emporium,
Keith Garvey, PFD,
I also enjoy FTU artist

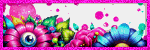





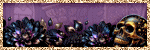

0 comments:
Post a Comment